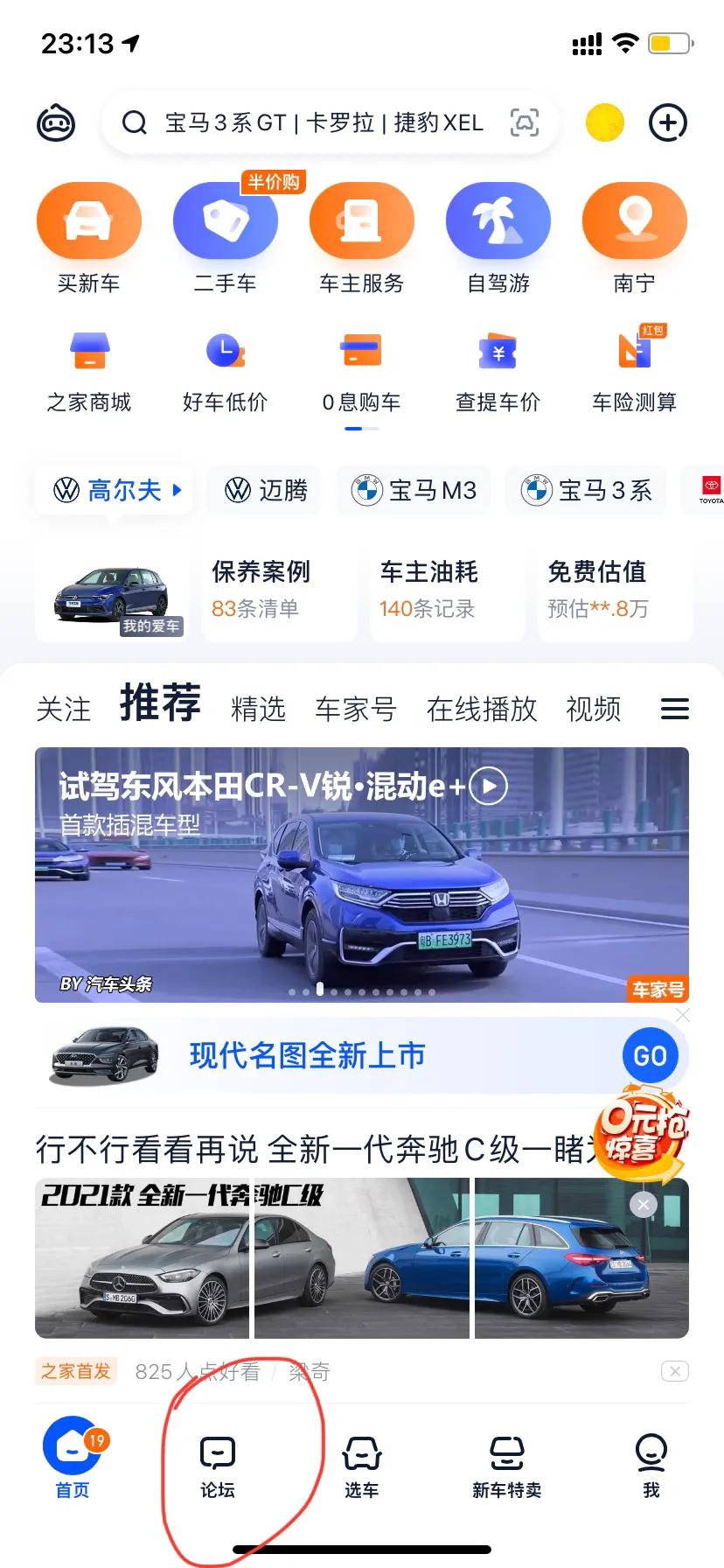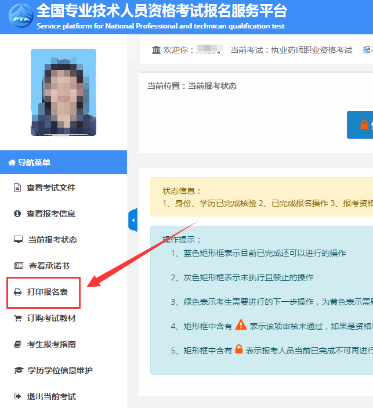画边框花边简单漂亮图片大全 剪映怎么设置带有边框的字体
- 科技
- 2023-09-25
- 96
剪映怎么设置带有边框的字体
设置步骤比较简单,但需要一定的操作技巧。
首先,需要选择一种带有边框的字体,如“华文行楷”。
然后,在剪映中打开字幕编辑器,选择要添加字幕的视频片段,点击“字幕样式”按钮,在样式中选择自定义,并进入字幕编辑界面。
在“文本设置”中,可以设置文字内容、大小、颜色等参数。
在“描边”中,选择颜色为黑色或其他深色,设置描边大小为1或2即可添加带有边框的字体效果。
除此之外,还可以通过调整字体阴影和背景颜色来进一步美化字幕效果。
总之,剪映提供了丰富的字幕样式设置选项,只需要多尝试、多实践,就可以创作出更加精美的视频字幕效果。
如果您想在剪映中添加带有边框的字体,可以按照以下步骤进行设置:
1. 打开剪映应用,选择需要添加字幕的视频。
2. 点击下方的“字幕”按钮,选择“添加字幕”选项。
3. 在字幕编辑页面中,选择需要添加的字体样式。
4. 在字幕编辑页面中,选择“文字描边”选项。
5. 调整描边的颜色、宽度和透明度,以达到您想要的效果。
6. 调整字幕的位置和大小,使其与视频内容协调一致。
7. 点击“保存”按钮,将字幕添加到视频中。
注意:在添加字幕时,建议选择适合视频内容和风格的字体样式和描边效果。同时,也要注意保护他人隐私和版权,不要随意使用他人的文字或图片素材。
图片怎么加白色边框
工具:手机版美图秀秀。
1、打开手机里的美图秀秀软件后,点击里面的“美化图片”;
2、就会跳转到手机相册选择图片,点击你想要添加白边的图片;
3、选好后就会来到这个界面,点击下面设置栏的“边框”;
4、跳转到边框界面后,点击下面的“简单边框”;
5、就会出现很多白色边框供选择,选择你喜欢的白边,最后点击右下角的打勾确认符号则可。
origin Pro 8.5怎么快速添加边框
origin Pro 8.5快速添加边框方法如下
双击Origin软件快捷图标,打开Origin软件并进入主页面;
2/6
导入想要进行数据图绘制的数据;
3/6
点击绘图类型,比如线型,进行数据图绘制,此时数据图只包含横纵坐标边框;
4/6
想要添加边框,则将鼠标移动到其中一个边框,双击,进入设置窗口;
5/6
点击【Title&Format】,勾选上边和右边的边框使可见;
6/6
点击【OK】,回到主界面,即可发现边框添加完成了!
双击坐标轴(x或y皆可),首先说明,我们想要画的黑色边框实际上就是“上x轴”和“右y轴”。
以上x轴为例,选中(左键单点,下同)“X Axis”,随后将“show top axis”打上勾。
选中“Ticks Labels”,将“show major labels on top axis”的勾去掉。
选中“Title”,将“show title on top axis”的勾去掉。
选中“Line and Ticks on top axis”,点击左边的“+”展开,选中“top”,找到右侧的“Major Ticks”和“Minor Ticks”,将其改为“None”。
点击“Apply”,并"OK",这样就画出了上面的边框。至于“右y轴”的画法与“上x轴”一致,只是需要在“Y axis”这一栏进行相同的操作即可。
方法:
1.打开自己需要的图表,双击坐标轴。
2.在弹出的对话框中选择“Line and Ticks——Top(在这里Bottom、Top、Left、Right分别代表在图表的下、上、左、右添加边框,小编在这里以添加上边框为例)”,然后勾选“Show Line and Ticks”。
3.在“Major Ticks——Style”和"Minor Ticks——Style"都选择“None”,然后点击“OK”。
4.然后就可以看到在图表中已经生成了相应的框架。
剪映怎么在人物周围加一圈边框
1 首先需要在剪映软件中打开需要添加边框的视频素材。
2 然后进入编辑模式,在右侧的“特效”面板中找到“边框”选项,点击添加。
3 调整边框的大小和颜色,可以选择是否添加阴影效果。
4 如果需要在人物周围添加边框,可以使用“遮罩”工具,将人物区域选中,再在边框上添加遮罩,即可实现人物周围的边框效果。
延伸:除了使用剪映软件自带的边框效果外,还可以使用其他软件制作边框,如PS等,然后将制作好的边框导入到剪映中使用。
同时,也可以通过添加滤镜等其他特效,让边框更加炫酷。
Origin9.1如何给图加边框
1.双击坐标轴(x或y皆可),出现如下界面。
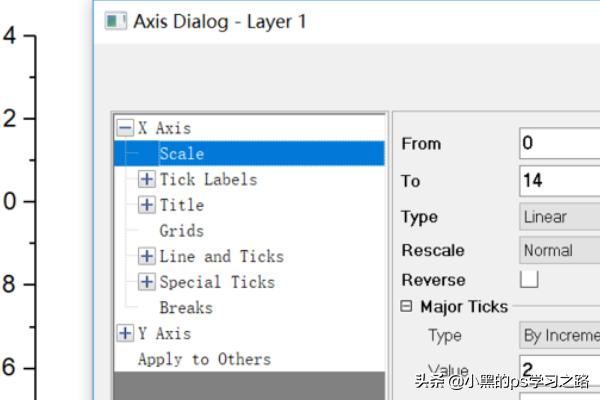
2.首先说明,我们想要画的黑色边框实际上就是“上x轴”和“右y轴”。以上x轴为例,在上图界面中,选中(左键单点,下同)“X Axis”,出现下图。随后将“show top axis”打上勾。

3.选中“Ticks Labels”,出现下图,将“show major labels on top axis”的勾去掉。
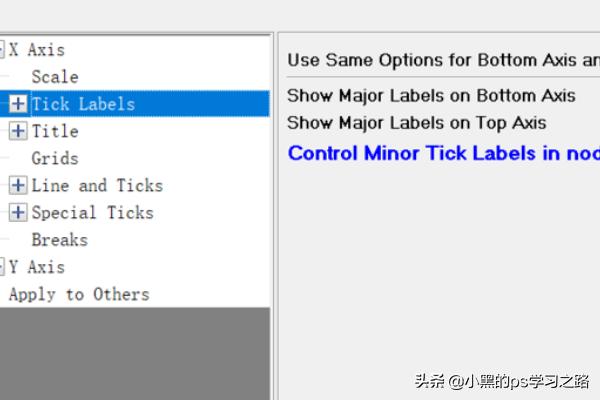
4.选中“Title”,出现下图,将“show title on top axis”的勾去掉。
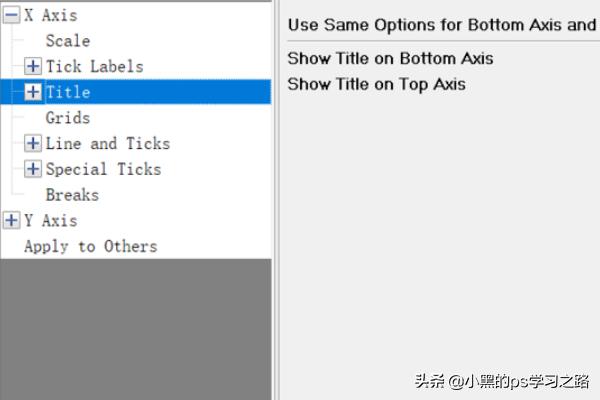
5.选中“Line and Ticks on top axis”,点击左边的“+”展开,选中“top”,出现下图。找到右侧的“Major Ticks”和“Minor Ticks”,将其改为“None”。点击“Apply”,并"OK",这样就画出了上面的边框。
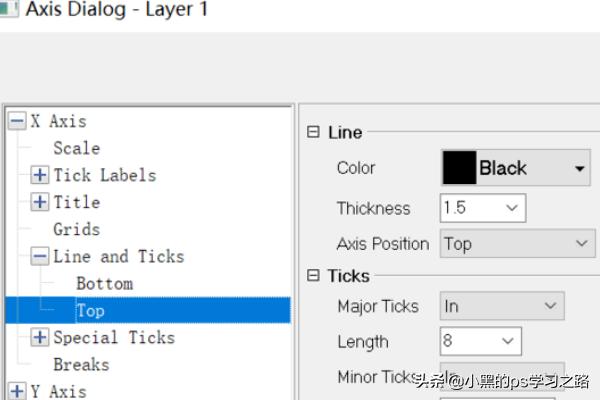
6.至于“右y轴”的画法与“上x轴”一致,只是需要在“Y axis”这一栏进行相同的操作即可。
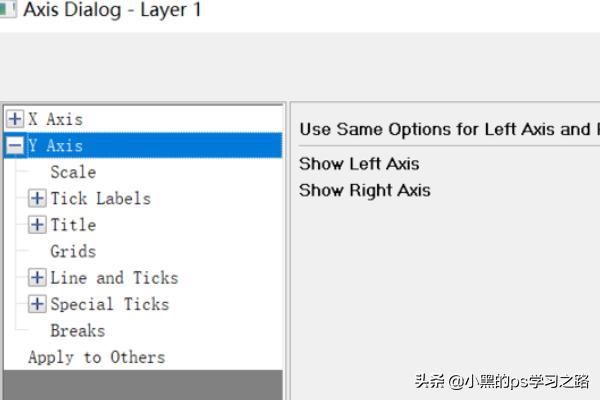
7.完成效果如图所示。
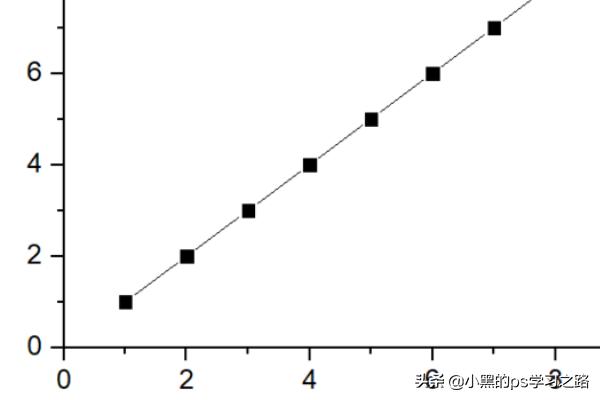
以上是问答百科为你整理的5条关于画边框花边简单漂亮的问题「剪映怎么设置带有边框的字体」希望对你有帮助!更多相关画边框花边简单漂亮图片大全的内容请站内查找。