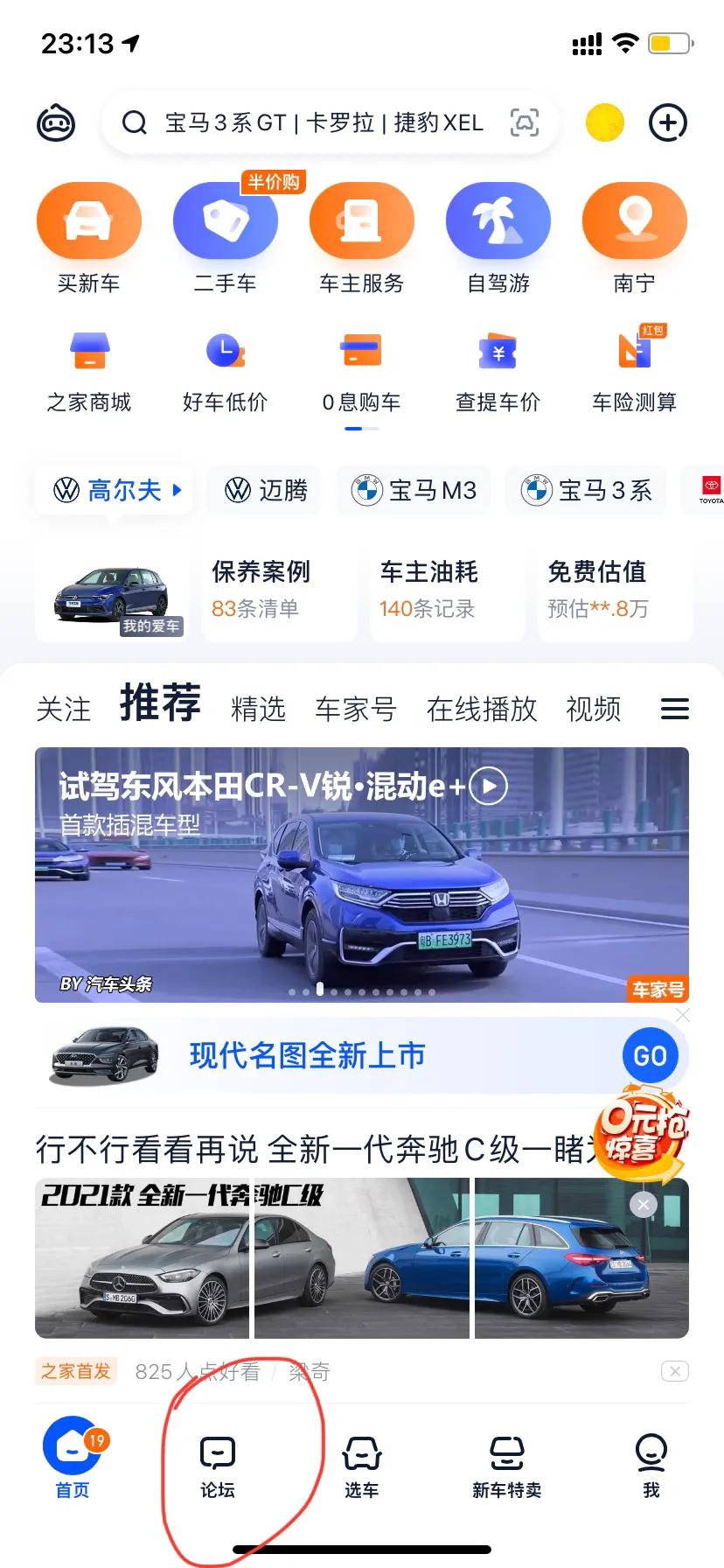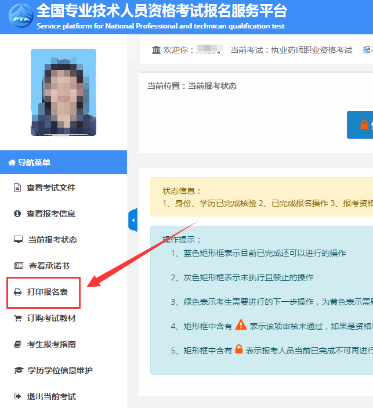安卓导航内存怎么分区的 gsi怎么查看
- 科技
- 2023-09-26
- 121
gsi怎么查看
要查看GSI(Global Secondary Index,全局二级索引),您可以按照以下步骤进行操作:
1. 登录到AWS管理控制台并打开DynamoDB服务页面。
2. 在左侧导航栏中,选择您要查看GSI的表。
3. 在表的概览页面上,选择“索引”选项卡。
4. 在索引选项卡上,您将看到表的主索引和任何已创建的GSI。
5. 单击所需的GSI,以查看其详细信息,包括索引名称、分区键、排序键和投影属性等。
通过以上步骤,您可以轻松地查看和管理DynamoDB表的GSI。
onenote如何分区
在OneNote中,您可以通过创建不同的部分进行分区。以下是如何分区的步骤:
1. 在OneNote中打开一个笔记本。
2. 在笔记本选项卡上,选择“插入”。
3. 在弹出菜单中,选择“部分”。
4. 一个新的部分将在笔记本的侧边栏中显示出来。
5. 您可以为新创建的部分输入名称。
6. 您还可以在部分中添加页面或子页面,以便更好地组织和管理您的笔记。
注意:您可以创建任意数量的部分来分区您的笔记,并且可以在需要时对其进行重新排序。
1. Onenote可以进行分区。
2. 分区是为了更好地组织和管理笔记内容。
通过分区,可以将相关主题或项目的笔记集中在一起,方便查找和编辑。
3. 在Onenote中,可以通过以下步骤进行分区: a. 打开Onenote应用程序。
b. 在左侧的导航栏中,右键单击一个现有的分区,然后选择“新建分区”。
c. 输入新分区的名称,并按下回车键确认。
d. 新分区将在导航栏中显示,可以在其中创建和管理相关的笔记。
e. 可以根据需要创建多个分区,以便更好地组织和分类笔记内容。
f. 可以随时在导航栏中调整分区的顺序或删除不需要的分区。
g. 分区功能可以帮助提高笔记的整理和查找效率,使笔记管理更加高效和有序。
要在OneNote中创建分区,您可以按照以下步骤操作:
首先,打开OneNote应用程序。
然后,在左侧的侧边栏中,您将看到一个“笔记本”选项。单击它,然后选择“新建笔记本”。
在弹出的窗口中,您可以为笔记本命名,并选择一个位置来保存它。
创建笔记本后,您可以在其中创建不同的分区。
要创建分区,请右键单击笔记本的名称,然后选择“新建分区”。
您可以为分区命名,并在其中添加页面和内容。这样,您就可以在OneNote中创建和组织分区了。
OneNote是一个多层次组织笔记的工具,它可以帮助你将笔记进行分区。首先,你可以在左侧的面板中创建多个不同的分区,每个分区可以代表不同的主题或项目。
然后,你可以在每个分区中创建不同的笔记页面,以更好地组织和管理你的内容。
你还可以将笔记标记为重要或记录截止日期,帮助你跟踪需要完成的任务。总之,一旦你掌握了如何使用分区来组织笔记,你将能够更轻松地找到所需的信息,并提高你的生产力和效率。
怎么把onenote2016的分区分组放在一侧
1. 可以将onenote2016的分区分组放在一侧。
2. 因为onenote2016默认情况下,分区分组是分散在左侧和右侧的,如果想要将它们放在一侧,需要进行一些设置。
3. 在onenote2016中,可以通过点击“文件”选项卡,然后选择“选项”,在弹出的窗口中选择“侧边栏和窗口”,在“导航窗格”中勾选“将分区分组放在一侧”,即可将分区分组放在左侧或右侧。
在 OneNote 中,您可以将分区(Section)放到左边的侧边栏进行快速访问。以下是将分区放到左侧的步骤:
1. 打开 OneNote 应用程序,并打开您的笔记本。
2. 在左上角的导航栏中,点击 "视图" 选项卡。
3. 在 "视图" 选项卡中,点击 "导航面板",以展开侧边栏。
4. 在侧边栏中,找到您想要移动到左侧的分区。
5. 按住分区的标题拖动它到左侧的导航栏中,将其放置在您想要的位置。
6. 松开鼠标按钮,分区将被放置在左侧的导航栏中
危废贮存设施分区N怎么指方向
危废贮存设施分区N指的是危险废物储存设施中的第N个分区。在实际操作中,可以通过在设施中设置指示牌、标识符、地图等方式来指示分区的位置和方向。
例如,可以在设施的入口处设置指示牌,标明各个分区的名称和编号;在每个分区的门口设置标识符,标明该分区的编号和内容;在地图上标注各个分区的位置和方向,方便操作人员进行定位和导航。这些措施可以提高危废贮存设施的管理效率和安全性。
危废贮存设施分区N的指向是根据以下原因确定的。
危废贮存设施分区N的指向是根据安全和便捷性考虑的。
首先,为了确保危险废物的安全储存和处理,分区N的指向应该遵循相关的安全规定和标准。
其次,分区N的指向应该考虑到危险废物的处理流程和运输路径,以便能够方便地将危险废物从产生点或收集点转移到贮存设施。
此外,分区N的指向还应该考虑到贮存设施的容量和布局,以便能够有效地利用空间并提高贮存效率。
因此,确定危废贮存设施分区N的指向需要综合考虑安全性、便捷性和效率等因素。
在选择危废贮存设施分区N的指向时,还需要延伸考虑其他因素。
例如,分区N的指向应该与其他贮存设施的指向相协调,以便能够实现整体的危废管理和处理。
此外,分区N的指向还应该考虑到未来的发展和扩展需求,以便能够适应不断增长的危险废物产生量和处理需求。
因此,在确定危废贮存设施分区N的指向时,需要综合考虑各种因素,并进行合理的规划和设计。
危废贮存设施分区N的方向可以通过以下方式指定:
首先,使用指南针或导航工具确定北方的方向。
然后,根据设施的布局和设计,确定N区域的位置。
这可能涉及查看设施的平面图或指示牌,以确定N区域的具体位置。
另外,可以根据设施的入口或主要通道的方向来确定N区域的位置。确保在指定方向时准确和一致,以便在设施中进行有效的导航和管理。
电脑分区设置
电脑分区是指将硬盘的存储空间划分为多个独立的区域,以便更好地组织和管理文件。以下是如何在Windows 10系统中设置分区的步骤:
1. 打开磁盘管理:
在Windows搜索栏中输入“磁盘管理”,然后右键点击并选择“以管理员身份运行”。
2. 确定要分区的磁盘:
在磁盘管理中,您可以看到所有可用的磁盘和分区。确定要分区的磁盘,例如磁盘0(C盘)或磁盘1(D盘)等。
3. 压缩卷:
右键点击要分区的磁盘,选择“压缩卷”。在输入压缩空间量中,输入您想要分割出来的空间大小(以MB为单位)。注意:确保压缩空间量不超过可用压缩空间大小。
4. 新建分区:
压缩卷完成后,您将看到未分配的空间。右键点击未分配的空间,选择“新建简单卷”。按照向导设置新分区的大小、驱动器号和分区名称,然后点击“完成”。
5. 格式化分区:
新建分区后,您需要格式化分区才能使用。右键点击新分区,选择“格式化”,然后选择文件系统(建议使用NTFS格式)。点击“开始”按钮,等待格式化完成。
注意:分区会删除磁盘中的原有数据。在进行分区前,请确保已备份重要数据。
以上步骤适用于当前的分区中有未使用空间的情况。如果您希望分区的磁盘已满,则需要先删除一些数据或文件以释放空间。或者,您可以考虑购买一个新的硬盘,然后将其连接到计算机并进行分区。
onenote如何将分区放到左边
要将 OneNote 中的分区放到左边,请按照以下步骤操作:
1. 打开 OneNote 应用程序并选择要移动的分区。
2. 在选定的分区上右键单击,并选择“移动或复制”。
3. 在弹出的对话框中,选择“新部分组”,并将其命名为您选择的名称。
4. 单击“创建”按钮。
5. 将新的部分组拖动到左侧面板。
6. 现在,您的分区已经被移动到了左侧面板。您可以通过单击左侧面板上的该部分组来查看其中的所有分区。
希望这可以帮助您将 OneNote 中的分区移动到左侧面板。
首先,需要在 OneNote 中打开要调整分区位置的笔记本。
然后,按照以下步骤进行操作:
1. 找到要调整位置的分区,右键点击该分区的标签。
2. 在弹出的菜单中,选择“移动分区至左侧”。
3. 分区将被移动至左侧,其他分区也会相应地进行重新排列。
需要注意的是,如果分区标签过多,可能会被隐藏在一个下拉菜单中。此时,需要点击下拉菜单中的“更多分区”选项,才能找到要调整位置的分区。
另外,如果要将分区移动至右侧,也可以按照类似的步骤操作,只需要选择“移动分区至右侧”即可。
在 OneNote 中,您可以将分区(Section)放到左边的侧边栏进行快速访问。以下是将分区放到左侧的步骤:
1. 打开 OneNote 应用程序,并打开您的笔记本。
2. 在左上角的导航栏中,点击 "视图" 选项卡。
3. 在 "视图" 选项卡中,点击 "导航面板",以展开侧边栏。
4. 在侧边栏中,找到您想要移动到左侧的分区。
5. 按住分区的标题拖动它到左侧的导航栏中,将其放置在您想要的位置。
6. 松开鼠标按钮,分区将被放置在左侧的导航栏中。
以上是问答百科为你整理的6条关于安卓导航内存怎么分区的问题「gsi怎么查看」希望对你有帮助!更多相关安卓导航内存怎么分区的的内容请站内查找。