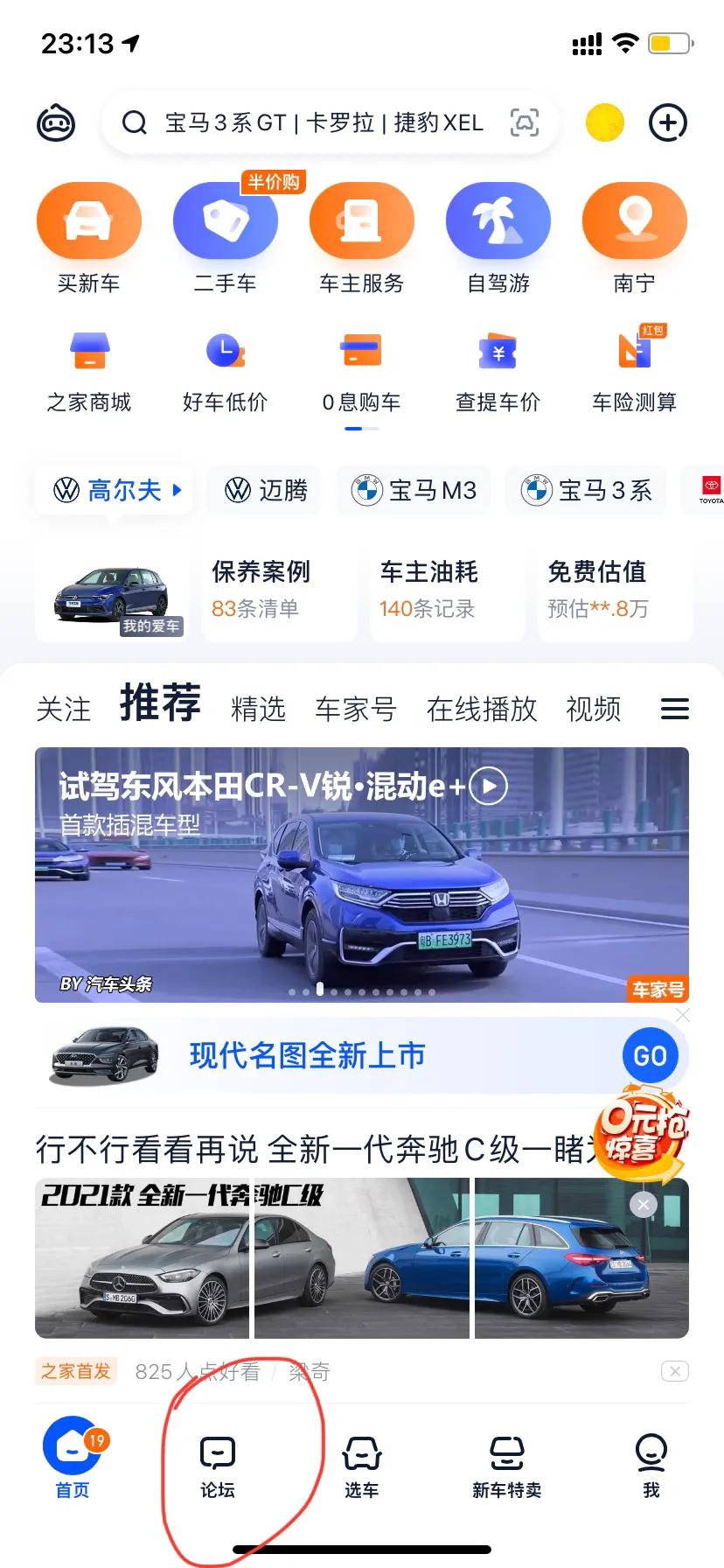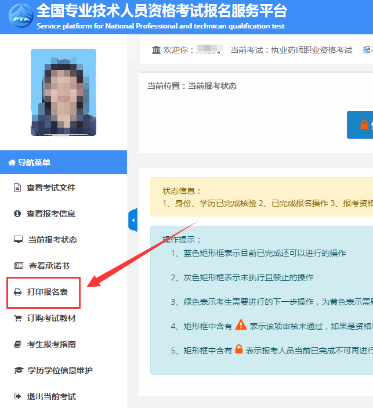origin箱式图加散点 流变学应变扫描图如何用origin绘制
- 科技
- 2023-09-27
- 76
流变学应变扫描图如何用origin绘制
1. 打开Origin软件,选择Worksheet类型为Custom。
2. 在工作区中新建两列数据,一列是应变数据,另一列是应力数据。
3. 在菜单栏中选择菜单Plot>2D>Scatter,将两列数据以散点图的形式展示在图像中。
4. 选中散点图,再选择菜单Plot>2D>Line,将散点图转换为折线图。如果需要,可以根据需要调整折线图的线型和颜色。
5. 在图像中添加坐标轴和标签,并设置相应的坐标轴范围和刻度。
6. 可以根据需要添加多个数据集或曲线,并在图例中标明相应的信息。
7. 保存画好的应力应变曲线图像。
以上就是使用Origin画应力应变曲线的基本步骤,具体的操作可以根据软件的功能和自己的需要进行调整。
origin标准曲线图如何绘制
你好,Origin是一种数据分析和绘图软件,可以用来绘制标准曲线图。首先,需要将数据导入Origin软件中,可以通过文件导入、复制粘贴等方式将数据导入。
然后,在Origin软件中选择绘图类型为标准曲线图,选择所需的数据列,设置坐标轴范围、标签等。
接着,可以对曲线的颜色、线型、标记等进行设置,以便更好地展示数据。
最后,可以将绘制好的标准曲线图保存为图片或其他格式,以便进行分享或打印。
在进行Origin标准曲线图绘制前,需要先准备好数据和Origin软件。下面是绘制Origin标准曲线图的步骤:
1. 打开Origin软件,导入数据:选择“File”菜单,点击“Import”-“ASCII”/“Excel”等选项,导入数据文件。
2. 设置数据列及数据类型:在数据导入完成后,依次选择“Plot Setup”-“Data”,选择相应的数据列,并设置其数据类型。
3. 绘制曲线:在“Plot Setup”-“Graph”中选择绘制类型为“Line+Symbol”,设置曲线颜色、线型和符号等参数,绘制曲线图。
4. 设置坐标轴:分别在“Plot Setup”-“Axes”和“Plot Setup”-“Axis”中设置x轴和y轴的标签、单位、范围等参数。建议将x轴设置为自变量,y轴设置为因变量。
5. 设置图例:在“Plot Setup”-“Legend”中设置图例位置、字体、大小、标记等参数。
6. 调整样式:对于需要进一步美化的图表,可以通过添加标题、修改背景色、调整字体等方式,使其更加美观。
7. 导出图像:绘制完成后,可以选择“File”-“Export”选项,将图表导出为JPG、PNG、PDF等格式的图像文件。
需要注意的是,以上步骤仅供参考,具体的操作流程还需要根据数据的类型、图表的要求等进行调整。同时,在进行Origin标准曲线图绘制时,应确保数据的准确性和完整性,以便得到更加可靠和有意义的分析结果。
Origin标准曲线图的绘制步骤如下:
1. 打开Origin软件,并导入相关数据。
2. 选择你需要绘制的数据集,单击鼠标右键,在弹出的菜单中选择“Plot”(绘图)。
3. 在弹出的对话框中,选择“Normal Plot”(标准曲线图),并设置所需的数据轴选项和样式等参数。
4. 点击“OK”按钮确认绘图,并根据需要进一步调整曲线的样式(如颜色、线型、数据点大小、标签等)。
5. 如果需要添加线性或非线性拟合曲线,可在菜单中选择“Analysis”(分析),并选择所需的拟合函数类型。
6. 根据需要对拟合曲线进行样式和标签等设置,以便更好地展示和分析数据。
7. 完成所有的设置后,保存并导出绘制的曲线图,在需要的文档或报告中使用。
需要注意的是,Origin软件在绘制标准曲线图时,提供了丰富的绘图和分析功能,可以根据具体的数据和分析需求进行灵活的设置和调整。在使用过程中,建议参考软件帮助文档和相关教程,以便更好地掌握软件的使用技巧与方法。
回答如下:要绘制Origin标准曲线图,可以按照以下步骤操作:
1. 准备数据:在Origin软件中,打开数据文件并将数据导入到工作表中。
2. 选择绘图类型:在工作表中选择需要绘制的数据列,然后在菜单栏中选择“图形”-“线性拟合/回归/校正”-“标准曲线”选项。
3. 设置绘图参数:在弹出的标准曲线对话框中,可以设置曲线类型、拟合方程、拟合参数、误差类型、坐标轴范围等参数。
4. 绘制标准曲线图:点击“确定”按钮后,系统将自动计算拟合参数并绘制标准曲线图。可以对图形进行格式化,例如添加标题、图例、调整线条颜色、粗细等。
5. 保存图形:完成标准曲线图绘制后,可以将图形保存为常见的图片格式,例如PNG、JPG、PDF等,或者保存为Origin工作簿文件以备后续分析使用。
以上就是绘制Origin标准曲线图的基本步骤,具体操作可以根据实际需要进行调整。
origin如何用散点拟合直线
可以使用线性回归方法进行散点拟合直线。
首先需要将散点数据导入数据集中,然后使用最小二乘法求解出直线方程,即y = kx + b。
这里k表示斜率,b表示截距。
在原始数据中加入直线方程的预测值,即可得到拟合后的直线图。
如果数据集较大时,可以使用工具软件如Excel和Python中的Scipy库进行直线拟合。
你好,可以使用线性回归模型来拟合直线。具体步骤如下:
1.导入数据:将原始数据导入Python或R的程序中。
2.绘制散点图:使用散点图来可视化数据,以便更好地理解数据的分布情况。
3.准备数据:将数据分为自变量X和因变量Y。
4.训练模型:使用线性回归模型训练数据,得到模型的系数。
5.绘制拟合直线:根据模型系数绘制拟合直线。
6.评估模型:使用评估指标如R2分数来评估模型的拟合效果。
具体实现过程可以参考相关编程库的文档和示例程序。
可以使用最小二乘法来进行散点拟合直线。具体步骤如下:
1. 将散点图绘制出来。
2. 确定需要拟合的直线类型,如一次函数y=kx+b。
3. 计算每个散点的坐标值x和y的平均值。
4. 计算每个散点的偏差值d,即d=y-(kx+b)。
5. 计算d的平方和S,即S=Σ(d^2)。
6. 计算回归系数k和截距b,即k=Sxy/Sxx,b=y-kx,其中Sxy为(x-x平均值)(y-y平均值)的和,Sxx为(x-x平均值)^2的和。
7. 将k和b带入直线方程,即可得到拟合直线。
在实际操作中,可以使用Excel或其他统计软件来进行自动计算。
在origin中,先在菜单栏中选择绘图菜单,单击里面的散点图的绘制,之后在菜单栏中选择分析菜单,里面有线性拟合和多项式拟合等,单击需要的拟合方式,在弹出的子窗口中将“show formula on graph”勾选一下,就可以显示公式。
origin散点图标准曲线怎么绘制
要绘制Origin散点图和标准曲线,您可以按照以下步骤进行操作:
1. 打开Origin软件:在计算机上打开Origin软件,并确保已加载您要绘制的数据文件。
2. 导入数据:在Origin软件中,选择"File(文件)"菜单,然后选择"Import(导入)"选项。在弹出的对话框中,浏览并选择包含散点图数据的文件,然后按照提示完成数据导入过程。
3. 创建散点图:在Origin软件的工作区中,找到并选择要绘制散点图的数据表或工作表。然后,选择"Plot(绘图)"菜单,然后选择"Scatter(散点图)"选项。这将在工作区中创建一个散点图窗口。
4. 定义X轴和Y轴:在散点图窗口中,选择要用作X轴和Y轴的数据列。通常,您可以通过单击数据列的表头来选择列。选择完毕后,右键点击所选列的表头,并选择"Set As X(设置为X轴)"或"Set As Y(设置为Y轴)"选项。
5. 添加标准曲线:在散点图窗口中,选择"Plot(绘图)"菜单,然后选择"Line(曲线)"选项。这将在散点图上添加一条曲线。
6. 设置标准曲线的参数:在散点图窗口中,右键点击标准曲线,并选择"Properties(属性)"选项。在弹出的对话框中,您可以设置曲线的样式、颜色、线型等参数。根据需要,您还可以选择添加额外的标准曲线或修改现有曲线的属性。
7. 完成绘图:根据需要,您可以继续编辑和调整散点图的其他参数(例如标题、坐标轴标签、图例等)。完成后,保存并导出绘制好的散点图以供使用。
请注意,以上步骤仅提供了绘制Origin散点图和标准曲线的基本操作指南。具体的操作步骤可能因Origin软件版本的不同而有所差异。建议参考Origin软件的帮助文档或在线教程,以获取更详细的操作指导和专业支持。
以上是问答百科为你整理的4条关于origin画散点图箱式图的问题「流变学应变扫描图如何用origin绘制」希望对你有帮助!更多相关origin箱式图加散点的内容请站内查找。