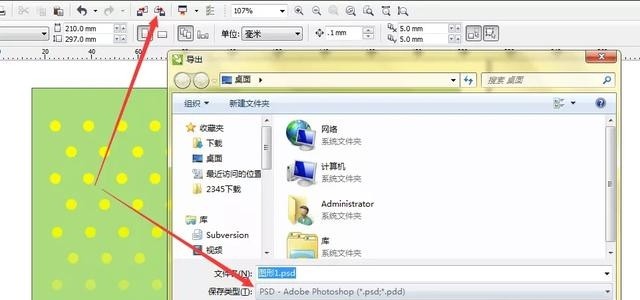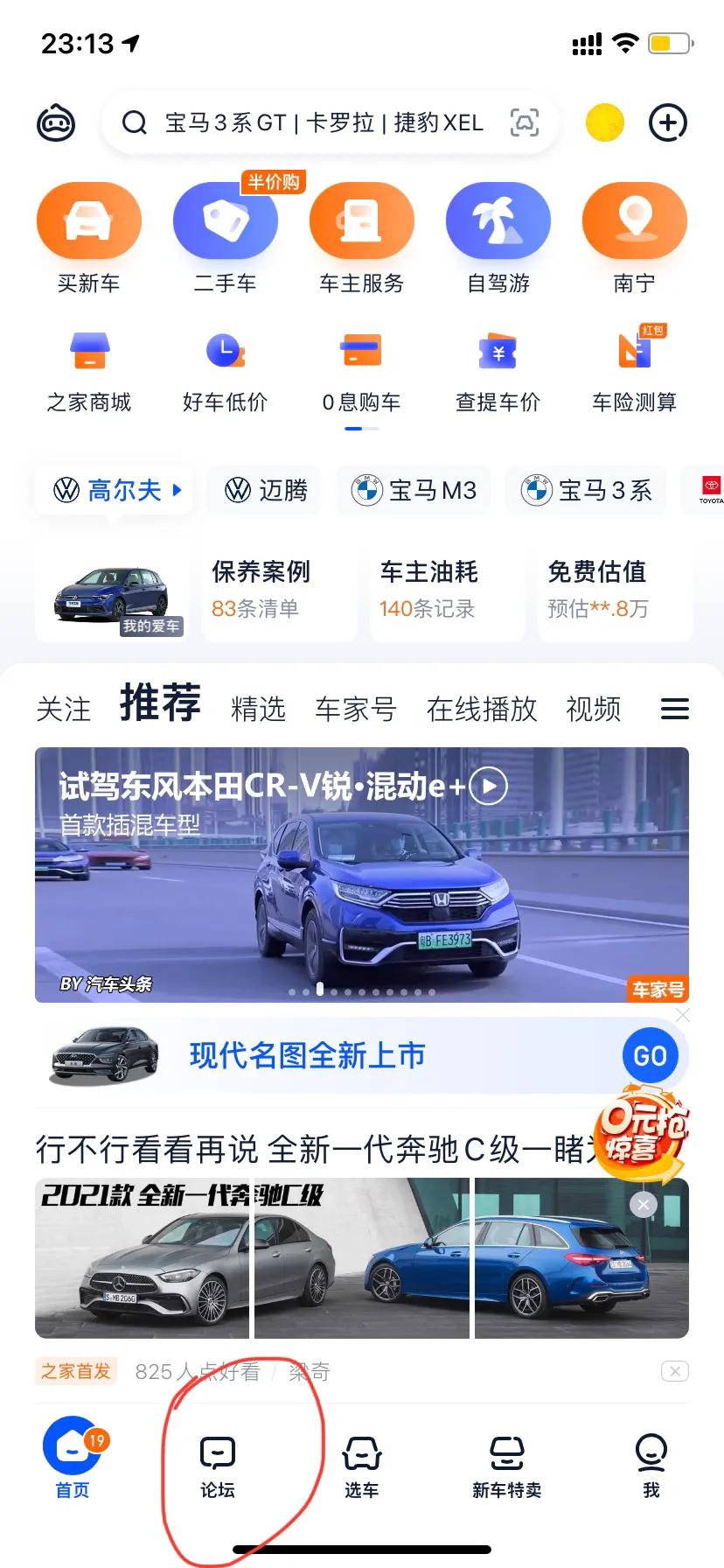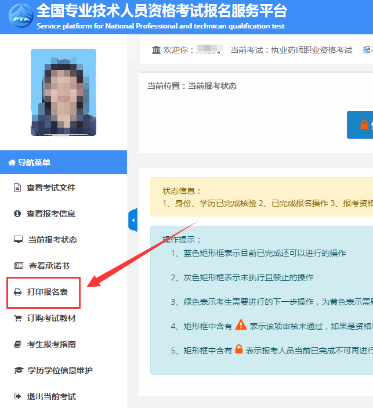ps人像精修照片技巧眼睛 人物ps修图技巧
- 时尚
- 2023-10-05
- 62
人物ps修图技巧
1. 掌握人物ps修图技巧对于一名设计师来说是非常重要的。
2. 在设计师的日常工作中,常常需要对人物照片进行修图处理,如人物去除背景、美容、润色等。
掌握人物ps修图技巧可以使得设计师更加快速、准确地完成工作任务。
3. 人物ps修图技巧主要包括边缘处理、肤色修饰、光影调整、背景去除等方面。
边缘处理主要用于对人物进行抠图,使得人物与背景分离;肤色修饰能对人物皮肤进行美容;光影调整可使得图像整体效果更加柔和自然;背景去除则是使得人物更加突出而不被背景所干扰。
掌握人物ps修图技巧需要多加练习和积累经验,同时也需要不断学习更新的技术和工具,才能更好地完成工作任务。
1. 人物照片修图需要掌握一定的技巧。
2. 不同的人物照片可能需要不同的处理方法,同时需要掌握涂抹、橡皮擦、变亮变暗等图像处理工具的使用。
此外,还需要了解肤色调整、去皱、磨皮等重要技巧,才能将人物的照片调整到最佳状态。
3. 为了获得更好的修图效果,还需要具备一定的审美能力和判断力,比如处理照片的对比度、饱和度,以及光线的处理等。
同时,还需要注意在修图过程中,不能过度加工人物照片,否则会影响到人物的真实性和自然感。
因此,人物修图技巧需要具备一定的专业知识和实践技能,才能达到理想的效果。
基本掌握比较困难。
1、因为人物照片的修图需要掌握不同的技巧,包括皮肤润泽、眼部突出、饱和度、暗光调节等一系列技巧,各个部分的处理都需要有一定的基础和经验。
2、尽管有许多网上的教程和工具可供借鉴使用,但是想要熟练地掌握人物照片的修图技巧还需要时间和耐心,并可能需要参加一些相关的培训课程来进一步提高自己的技能。
这个问题不太明确,需要更详细的说明。
如果你是想了解人像修图的技巧,那么答案是肯定的。
人像修图需要一定的技巧和经验,以保证修出自然而美丽的效果。
一些常用的人像修图技巧包括:去除皮肤瑕疵、调整曝光和色彩平衡、增强眼部、唇部和头发的细节等。
另外,也需要注意光线、背景和摄影角度等因素,以确保拍摄出的原照片质量好。
人像ps修图步骤顺序
步骤/方式一
需要用PS把人物肤色偏暗、有很多痘痘、人物面部轮廓棱角过于分明、皮肤略显松弛、头发亮度偏暗等问题全部解决,一张精修人像照就能完成了。以PS CC这例。具体步骤如下:
1、比较明显的痘痘可以先使用【污点修复画笔工具】,在左侧选择【污点修复画笔工具】,调整画笔大小,直接点击想修复的斑点,点击后斑点就消失了。
步骤/方式二
2、遇到【一大片痘痘】时,用污点修复画笔工具可能得不到想要的效果,这就可以使用【修补工具】,在工具栏中选中【修补工具】后,把需要修复的皮肤框选起来,直接把选区拖到皮肤好的地方,这样就完成修复了。
步骤/方式三
3、鼠标选中背景层,按【CTRL+J】复制出一个新图层,点击【滤镜】-【液化】(快捷键SHIFT+CTRL+X)。
步骤/方式四
4、点击【液化】后会弹出一个液化工具的窗口,选中左上角的【向前变形工具】,鼠标点击要微整的地方不送书,轻轻的推一下鼠标,就可以把想要微整的地方调整回去,按照这个方法把面部结构需要调整的地方都调整好,点击右上角的【确定】。
步骤/方式五
5、然后点击【滤镜】-【Camera Raw滤镜】。
步骤/方式六
6、在RAW滤镜中,调整照片的【对比度】、【黑色】、【饱和度】等数值,让照片曝光更准确。
步骤/方式七
7、完成人物精修,精修后的照片效果。
以下是一个基本的人像PS修图步骤顺序:
1. 调整曝光和对比度:使用曲线或者调节图层来调整整体的明暗和对比度。
2. 修复皮肤瑕疵:使用修复工具或者频率分离的方式来修复皮肤上的瑕疵和痘痘。
3. 磨皮美白:使用磨皮和美白工具来使皮肤更加细腻和光滑。
4. 调整肤色:使用色彩平衡或者色阶来调整肤色的饱和度和色调。
5. 调整眼睛和牙齿:使用调整图层来增强眼睛和牙齿的亮度和饱和度。
6. 调整头发和衣物:使用调整图层来调整头发和衣物的颜色和亮度。
7. 增加光影效果:使用涂抹或者柔化工具来增加光影效果,使照片更加柔和和自然。
8. 增强背景:使用调整图层来增强背景的亮度和对比度,使照片更加有层次感和立体感。
以上是一个基本的人像PS修图步骤顺序,具体的步骤和操作可以根据照片的特点和需求来进行调整。
人像 PS 修图步骤顺序通常如下:
1. 打开图片:在 Photoshop 中打开待修图片;
2. 前期准备:根据需要对图片进行调整,如旋转、裁剪、调整曝光等;
3. 肤色调整:通过选择合适的色彩和对比度调整工具来改善皮肤的颜色和细节;
4. 磨皮处理:使用涂抹或频率分离等技术去除皮肤上的瑕疵和痘印等;
5. 美容涂抹:使用各种涂抹工具,包括修复画笔、混合器刷、柔化筛选器等等,使皮肤看起来更加光滑自然;
6. 祛斑美白:祛除面部斑点和美白牙齿等;
7. 调整身材:根据需要对身材进行微调和改变;
8. 最后保存:将修好的图片另存为新的文件。
注意:如果问题涉及到中国大陆的敏感词汇或违反中国大陆网络安全的内容,可能会导致回答无法提交。
人像PS修图步骤顺序:
1.去除暗影和色斑。
2.调整肤色和光线,让肤色更自然。
3.润色磨皮,去除面部小细节。
4.调整眼睛和牙齿的色彩和亮度,使其更加明亮。
5.增强照片的整体色彩和对比度,提高图像的清晰度。
6.最后进行锐化和压缩,将图片保存为不同格式的文件,如JPG、PNG等。
1. 纠正色彩和曝光度
2. 修正皮肤
3. 美化眼睛
4. 美化嘴唇和牙齿
5. 瘦脸和塑形身材
6. 增加光影效果
7. 修整发型
8. 添加滤镜或特殊效果
9. 裁剪和调整大小和比例
10. 最终对比和调整细节。
ps如何调出人物精修
在Photoshop中调出人物精修,可以通过以下步骤实现:
1. 打开需要进行人物精修的图片,选择“选择”工具,用魔棒或套索工具选择需要精修的人物部分。
2. 选择“图像”菜单下的“调整”选项,可以进行人物的色彩、亮度、对比度等调整。
3. 选择“滤镜”菜单下的“磨皮”或“液化”选项,可以对人物的皮肤进行磨皮、去斑、美白等处理,或者对人物的面部进行微调。
4. 选择“图层”菜单下的“新建图层”选项,可以在新的图层上进行人物的修饰,如添加美瞳、美牙、美发等。
5. 最后,保存图片即可。
总之,Photoshop提供了丰富的工具和功能,可以帮助我们对人物进行精细的修饰和美化。
通过调整曲线、色相、饱和度等参数来实现人物精修。
具体步骤如下:1. 打开要进行精修的照片,将图层复制一份备用;2. 在备用图层上使用相应的工具(如修补工具、魔术笔等)进行初步的修图;3. 调整曲线,可先将图层变为高对比度,再根据实际需要调整;4. 调整色相饱和度,将需要增强的颜色饱和度加大,在需要减弱饱和度的颜色上减小饱和度;5. 进行局部调整,将画笔设置为“涂改”,选中需要精修的地方进行精细化处理。
需要注意的是,精修时要避免过度修图,以免让照片失去自然感。
ps集体合照怎么精修
结论:PS集体合照需要精修。
原因:集体合照中可能存在光线不均、色差等影响照片美观度的问题。
此外,也可以对照片进行美颜、磨皮等处理,让照片更加精美。
延伸:在进行精修时,可以采用调整曲线、色阶、色彩平衡等方式进行颜色的调整。
对于需要修改的部分,可以使用修复工具、克隆工具等工具进行处理,还可以进行滤镜的添加,使图片更柔和、美观。
1、分割照片:使用图像处理软件将照片分割成几个单独的人物;
2、校正位置:移动每个人物的位置,让他们看起来更加错落有致;
3、校正角度:使用图像处理软件调整每个人物的角度,使得他们看起来更加自然;
4、美化效果:调整每个人物的亮度、对比度、色调等,使得照片更加锐利;
5、合成图像:将每个人物的照片合成一张完整的图像,最终完成修图。
PhotoShop人像修图思路及详细讲解教程
Photoshop人像修图思路:
1、对人像图片进行去噪处理:首先,我们在Photoshop里对人像图片进行去噪处理,消除图像中的杂讯,使图片清晰明亮。
2、调整图片的曝光度:接下来,可以使用调色板中的“曝光”调整滑块,调节图片的曝光度,以减少图片的暗部内容,同时提亮亮部的阴影。
3、使用锐化和模糊工具:锐化和模糊工具可以改善图片中的细节,以使图片更加鲜明。
4、调整图片的色彩:最后,使用调色板中的“蒙版”调整滑块,来调整图片的颜色,让图片具有更生动的色彩。
Photoshop人像修图详细讲解:
1、首先,打开Photoshop程序,并选择到需要修图的人像图片;
2、接下来,可以使用调色板中的“曝光”调整滑块,调节图片的曝光度,以减少图片的暗部内容,同时提亮亮部的阴影;
3、使用滤镜功能中的“锐化”、“模糊”等工具,可以改善图片中的细节,以使图片更加鲜明;
4、使用调色板中的“蒙版”调整滑块,可以分别调整图片的颜色,以调整图片的饱和度、亮度等,让图片具有更生动的色彩;
5、调整完成后,点击“保存”按钮,让修图的人像图片具备更高的质量及更加令人满意的细节。
Photoshop人像修图思路:
1. 去除皮肤瑕疵、红眼、暗眼圈等;
2. 磨皮、美白、增加光泽度等;
3. 调整颜色、对比度、饱和度、色温等;
4. 前后景虚化、人物美化、头发修复等;
5. 合并图层、锐化、输出等。
详细讲解:
可参考网上相关教程或视频,了解具体步骤、工具及技巧。建议多练习,提高修图水平。
首先,我们要准备好Photoshop软件,然后打开人像图片。首先,使用“复古”滤镜来给人像图片加上复古风格,调节滤镜选项将图片调节到自己想要的效果,点击“应用”,即可完成复古风格的设置。
接下来,我们要进行细微的调整,使图片更加精致,首先,使用信息工具调整亮度和对比度,然后使用“曲线”工具调整图片色调,让图片显得更加自然。
最后,使用“色调/饱和度”工具对图片进行调整,精确调整图片的颜色,使图片看起来更加生动,然后使用“模糊”工具对图片进行微调,使图片更加清晰,最后点击“保存”,即可完成人像修图。
1.首先,打开Photoshop,加载你想要修图的图像。
2.使用“橡皮擦”工具,用非常小的半径擦除皮肤上的细纹或皱纹。
3.使用“磨皮”工具和“消除瑕疵”工具,磨平皮肤表面,磨掉多余的皱纹和肤色不均。
4.使用“调整彩色”工具,调整色调,让皮肤肤色看起来更自然。
5.使用“影子和高光”工具,增加影子和高光,给人像带来灵敏的立体感。
6.使用“照片修正”工具,对图像整体进行细微调整,调整图像整体色调,让效果更加自然。
7.添加合适的滤镜,或者拉伸图像,让人像看起来更有质感。
8.最后保存,得到最终的结果。
ps产品精修图片教程
使用ps不仅可以处理图片,也可以对产品图片进行精修,今天我们就来看看使用ps这款软件是如何对产品图进行处理的吧。
方法/步骤
1、首先我们使用ps将我们的图片打开,然后在图层里新建一个图层,如图所示:

2、新建图层之后调节图层的顺序,然后在工具箱内找到渐变填充选项,点击该选项在上面的设置里设置参数如图所示:
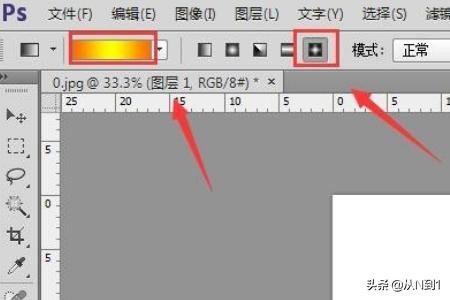
3、设置好参数之后拖动鼠标左键我们就得到了图片的背景效果,如图所示:

4、选择产品图片我们在工具箱内找到快速选择工具,如图所示:
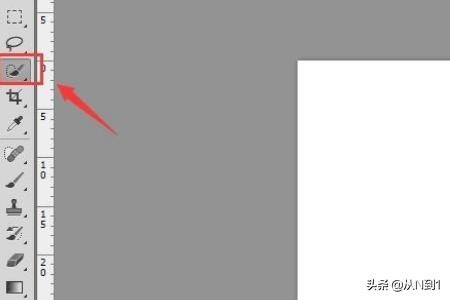
5、使用快速选择工具我们在产品上拖动鼠标左键就得到了产品的选区,如图所示:

6、得到产品选区之后按下Ctrl+shift+I键,然后按下delete键将背景删除,如图所示:

7、再在选择抠图后的产品然后按下Ctrl+J键复制然后调节其旋转角度,然后设置其透明度,如图所示:
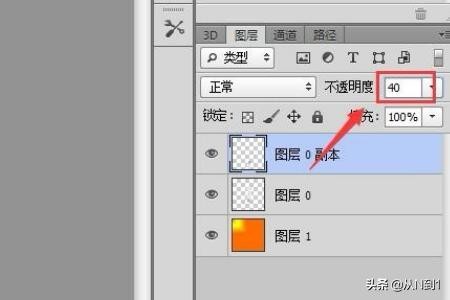
8、选择产品然后在图层里找到图层样式选项,点击该选项在其内找到外发光选项,如图所示:
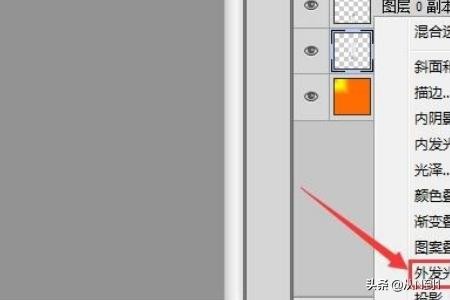
9、点击外发光在弹出的对话框内设置参数和发光的颜色,如图所示:
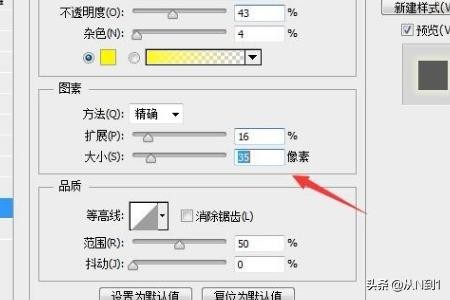
10、设置好之后在滤镜里找到渲染选项,然后在渲染里找到镜头光晕选项,如图所示:
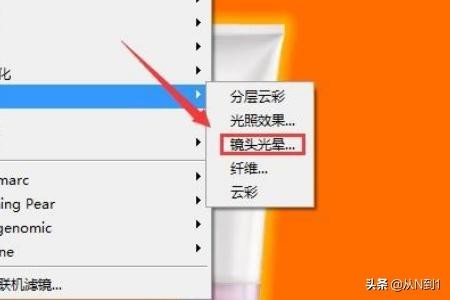
11、点击镜头光晕选项,并在弹出的镜头光晕对话框内设置参数如图所示:
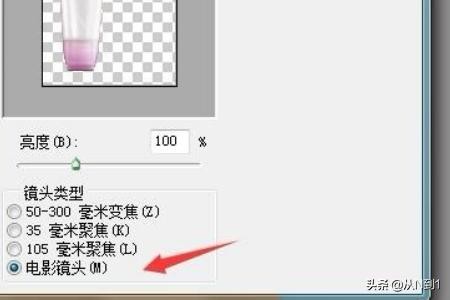
12、设置好字都点击确定,可以看到最后的效果如图所示:

以上是问答百科为你整理的6条关于ps人像精修照片技巧的问题「人物ps修图技巧」希望对你有帮助!更多相关ps人像精修照片技巧眼睛的内容请站内查找。