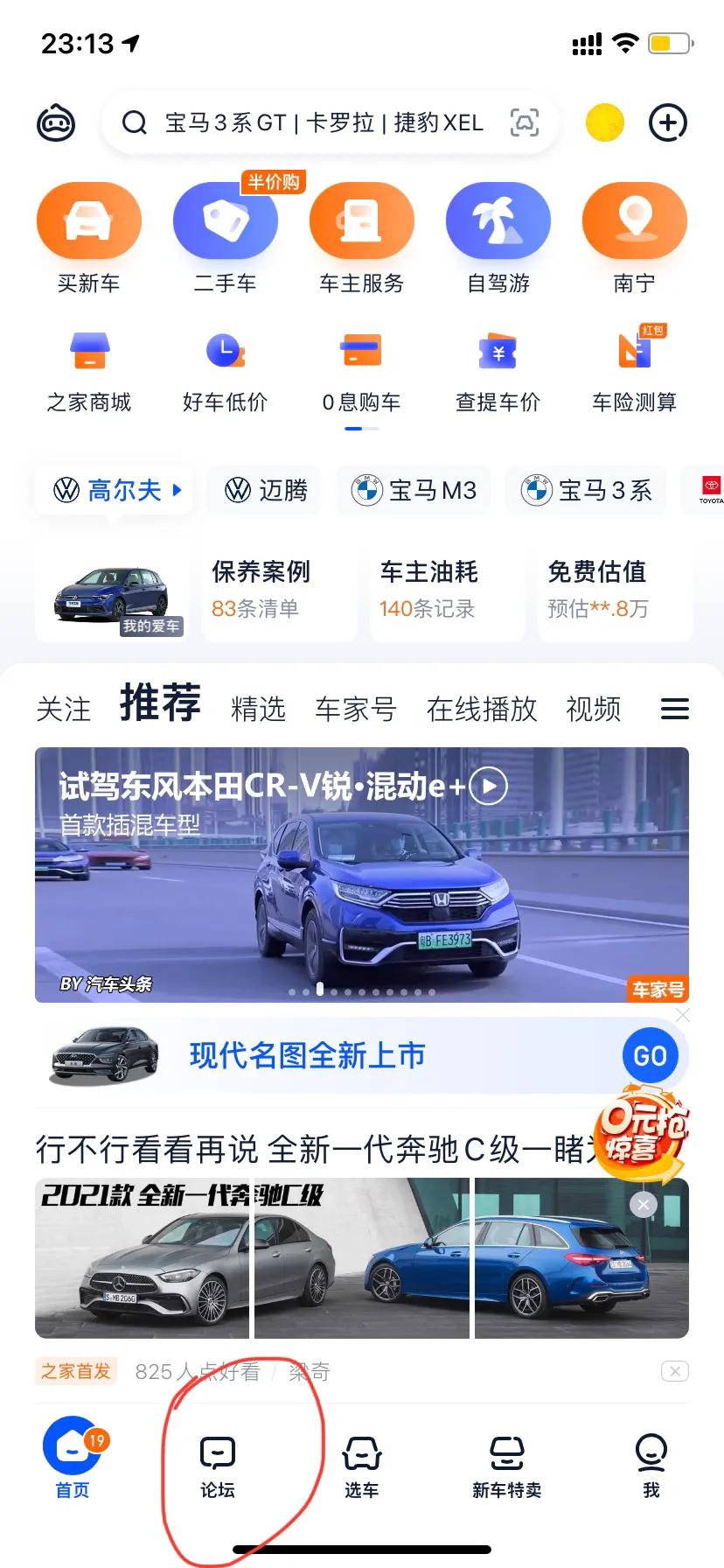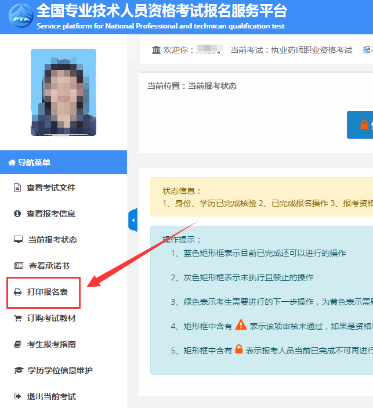Windows内置了故障排除实用程序
- 科技
- 2023-06-01
- 131
使用电脑的过程中有不少人遇到过这种现象:明明只按了一下键,却蹦出两个甚至更多的一连串字符,本文称之为“重影”故障。导致这一故障的原因有很多,下面就让我们分析问题之所在以及解决方法。
文|罗辑
万能故障解决法——重启电脑
有时我们使用电脑会遇到些莫名其妙的故障,尝试各种方法也无法解决,却往往只是简单重启了一下电脑,故障神奇般的消失了。当遇到键盘“重影”故障时也可以先试试这一方法,简单、经济。
重启法看似没什么技术含量,但其实它暗含了一个重要原理:重置。混乱的内存被清理,错误设置的应用程序被还原,硬件的电子元件状态被重置,等等。
关闭可疑进程
按Ctrl+Alt+Del键,然后选择“任务管理器”,在打开的任务管理器窗口中找到Ctfmon进程(即“CTF加载程序”),鼠标右键点击它,从弹出菜单中选择“结束任务”即可(图1)。
图1 关闭Ctfmon进程
不少人在用任务管理器时,被跳来跳去的进程弄得眼花缭乱,好不容易选中某个进程后很快又跳转到别的位置。这里介绍一个小技巧,在任务管理器中,点击“名称”或“状态”列,就可以将进程列表固定住,然后随意查找进程了。
如果临时关闭Ctfmon进程后发现问题解决,那么就彻底禁用它。如果故障依旧,就还得寻找其他原因。一般来说,新安装的键盘、鼠标、触摸板等输入设备的驱动进程,都有一定的嫌疑,可通过上述方法逐一排查。
Windows键盘疑难解答
以上方法都无效之后,就需要查找键盘“重影”故障的具体原因了。Windows内置了故障排除实用程序——疑难解答,可以对与故障相关的硬件和软件进行检测,并进行相应的修复操作。
以Windows 10为例,首先按Win+I键调出系统设置窗口,双击打开“更新和安全”,在新页面的左侧选中“疑难解答”(图2)。
图2 Windows 10的疑难解答界面
点击右侧“其他疑难解答”,在打开的新界面中找到“键盘”项,点击展开它(图3)。
图3 其他疑难解答中的键盘选项
点击“运行疑难解答”按钮,系统开始自动检测,完成后将给出简单的结果(图4)。
图4 疑难解答
如果想了解更多的情况,可以点击“查看详细信息”链接,将给出具体情况的分析。对于每一项检测,还可以继续点击“检测详细信息”进行了解(图5)。
图5 疑难解答详情报告
重置键盘的灵敏度
如果以上方法未能解决问题,接下来可以考虑是否是键盘灵敏度设置导致的“重影”故障。所谓键盘灵敏度,就是我们按下按键后键盘的响应速度,以及按住键盘上的某个键后,字符或命令在屏幕上自动重复出现的速度。键盘的响应速度过快,就有可能导致“重影”现象的发生。
以Windows 10系统为例,首先按下Win+R键调出运行对话框,输入“control”(图6)。
图6 运行对话框
点击“确定”按钮,或者直接按回车键,打开控制面板窗口,找到“键盘”项(图7)。
图7 控制面板中的“键盘”
点击“键盘”打开它的属性窗口,在这里就可以手动调节键盘的重复延迟的时间和重复速度了。可以反复微调,并在“单击此处并按住一个键以便测试重复速度”框中进行测试,直到满意为止。最后点击“应用”按钮确认就可以了(图8)。
图8 微调键盘的灵敏度
重新安装键盘驱动程序
键盘出现“重影”故障,也很有可能是驱动程序出了问题,比如误操作导致驱动程序损坏,或者驱动程序被病毒或恶意软件感染等等。这种情况下重装键盘驱动程序可能是解决问题的有效方法(如果确认是病毒或恶意软件感染所致,还要做好杀毒和清理工作)。
重新安装键盘驱动程序的具体步骤如下:
1、打开“设备管理器”,可以通过在Windows搜索栏中输入“设备管理器”来打开它。
2、在设备管理器中找到键盘选项,展开该选项。
3、右键点击键盘设备,选择“卸载设备”。
4、确认要卸载设备。
5、卸载完成后,在设备管理器中点击“操作”菜单,选择“扫描硬件更改”。
6、让系统自动检测并安装键盘驱动程序即可。如果系统无法自动安装驱动程序,则需要手动下载并安装。 CF
原文刊登于2022 年 12月15 日出版《电脑爱好者》第 24 期
END
更多精彩,敬请期待……